Купить Wacom или Genius
Продолжаем тему графических планшетов. Что выбрать и купить Wacom или Genius? Вот такой интересны вопрос в комментариях задал в комментариях Евгений Яблочкин к посту Ремонт пера Wacom Grip Pen Intuos 2.
Рисовать можно и на том и на том планшете, но разница будет громадная в цене и удобстве.

По цене конечно обходит Genius, дешево и сердито, если нет серьезных намерений, а так сильно охота попробовать порисовать на планшете, а потом не задумываясь закинуть в тумбочку, как надоевшую игрушку, в общем для пробы как оно рисуется на планшете, Genius как раз тот что надо.
Но если серьезный подход с далеко идущими планами, то потребует еще и удобство инструмента. В них естественно превосходит Wacom.
Взять тоже самое перо, у планшета Genius в пере батарейки(не думаю что сейчас что-то изменилось), у пера планшетов Wacom никаких батареек нет(патентованная японская технология, которую никому не дают), соответственно вес ручек разный не в пользу Genius, при длительном рисовании это даст о себе знать.
Удобство пера, опять играет в пользу вакомовских планшетов, и также сказуется на том, на сколько удобней будет рисовать, можно вспомнить школу и вспомнить как чувствовалась разница между той или иной ручкой. Это вкратце по ручке.
Поверхность для рисования у планшетов также рознятся. Wacom как лидер не желающий потерять лидерство, постоянно старается улучшить поверхность для рисования, старается эмитировать бумагу или другой материал который который добавит комфорта при рисовании на планшете (Cintiq не в счет, там как было как по стеклу рисуешь так и осталось). Genius в этом плане отстает сильно, но и цена у него соответственно ниже.
Далее, чувствительность пера к нажиму и наклону, очень важные факторы. Красивая линия в рисунке важнейший момент в рисунке и за него кроме способностей художника еще и отвечают как точно срабатывает передаваемый нажим и наклон пера. Кто в этом не победим, думаю понятно.
Это скажем основные моменты. Каждый решает что ему выбрать сам. Знаю художников которые рисовали отличные иллюстрации на Genius. В любом случае, Genius б/у я бы не брал, идеальный вид не показатель что он работает идеально, если бы это был Wacom до Intuos2 включительно, другой разговор, так как это были чистые японцы.
Джениус не такой дорогой чтоб брать его Б/У.


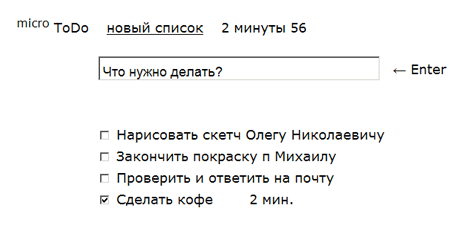

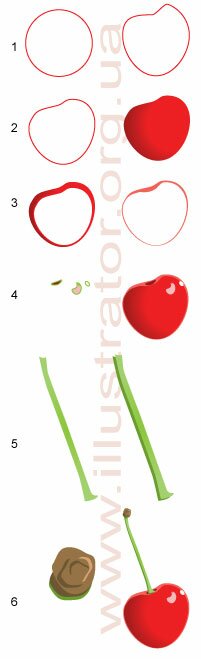 Ну что ж, пожалуй начнем рисвать ну или создавать будущую иллюстрацию тобишь векторную вишню. Для начала нарисуем векторное тело будущей вишни, для этого нарисуем обычный круг используя инструмент Ellipse Tool (L в скобочках горячая клавиша), по умолчанию Adobe Illustrator создает четыре узла у векторного круга по умолчанию, но так как нам этого мало для должной деформации объекта, в нужный контур ягоды, добавляем еще один узел инструментом Add Anchor Point Tool (+) ну и смотрим на рисунок 1 данного туториала по Адобе Иллюстратор.
Ну что ж, пожалуй начнем рисвать ну или создавать будущую иллюстрацию тобишь векторную вишню. Для начала нарисуем векторное тело будущей вишни, для этого нарисуем обычный круг используя инструмент Ellipse Tool (L в скобочках горячая клавиша), по умолчанию Adobe Illustrator создает четыре узла у векторного круга по умолчанию, но так как нам этого мало для должной деформации объекта, в нужный контур ягоды, добавляем еще один узел инструментом Add Anchor Point Tool (+) ну и смотрим на рисунок 1 данного туториала по Адобе Иллюстратор.
